
การบันทึกรายการส่งเสริมการขายกรณีการให้สินค้า/บริการ กับคู่ค้าเป็นการตอบแทน และให้ระบบตัดสต๊อกสินค้า สามารถบันทึกรายการได้ตามตัวอย่างดังต่อไปนี้
ขั้นตอนที่ 1 : การออกใบกำกับภาษีสำหรับการให้ของแถมออก
1.1. สร้างใบกำกับภาษี
เข้าไปที่รายได้ >ใบเสร็จ/บันทึกรายรับ เลือกผู้ติดต่อ เลือกสินค้าที่เราจะส่งให้คู่ค้า เปลี่ยนบัญชีของรายได้การขายสินค้าที่ปกติจะเป็นเลข “41xxxx” ให้ระบุเป็น “บัญชีพัก(999999)” แล้วเปลี่ยนคำอธิบาย เพิ่มคำว่า “ส่งเสริมการขาย” หลังจากนั้น ใส่จำนวนและราคาตามปกติ
ในช่องทางการรับชำระเงิน ให้กดเลือก “+เพิ่มค่าธรรมเนียม/หรือรายการปรับปรุงอื่น” แล้วเลือกเป็น “บัญชีพัก” (มูลค่าเท่ากับราคาสินค้า x จำนวน) และ “ค่าส่งเสริมการขาย” (มูลค่าเท่ากับภาษีมูลค่าเพิ่ม) หลังจากนั้นให้อนุมัติรายการ
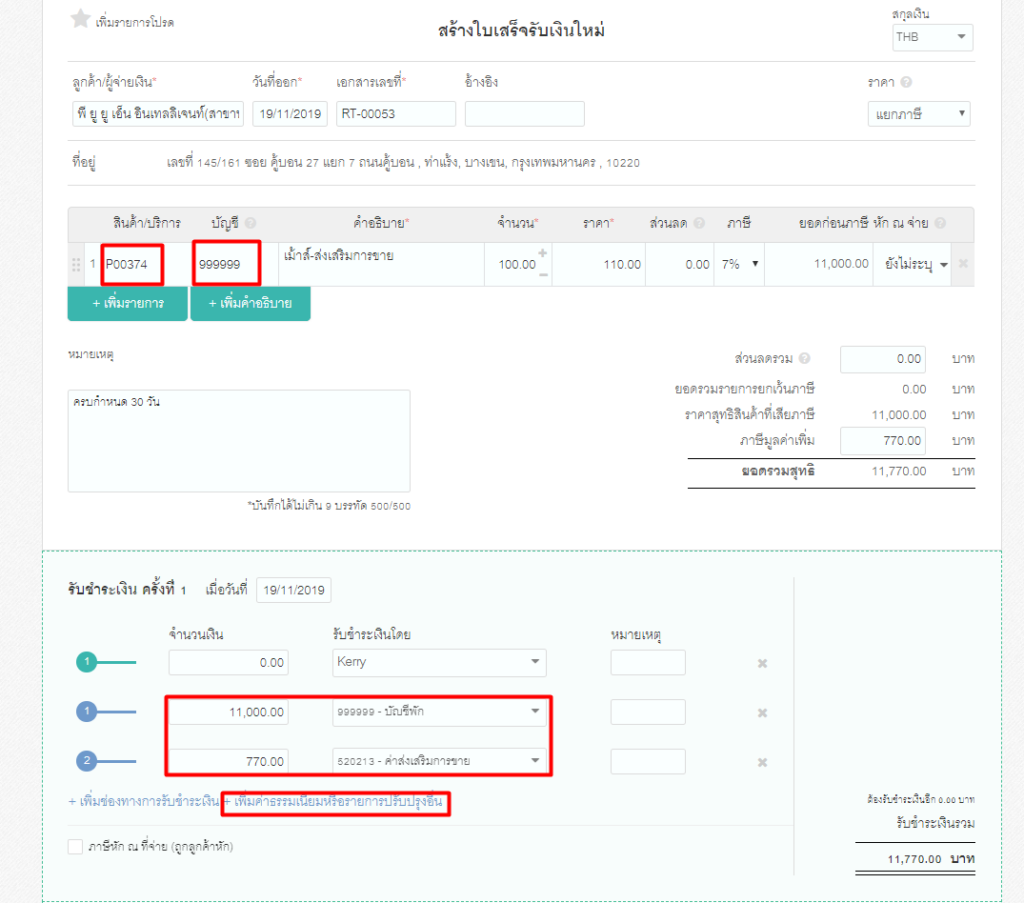
เมื่ออนุมัติรายการแล้ว ให้กดที่เลขที่บันทึกด้านบน เพื่อแก้ไขบันทึกบัญชี
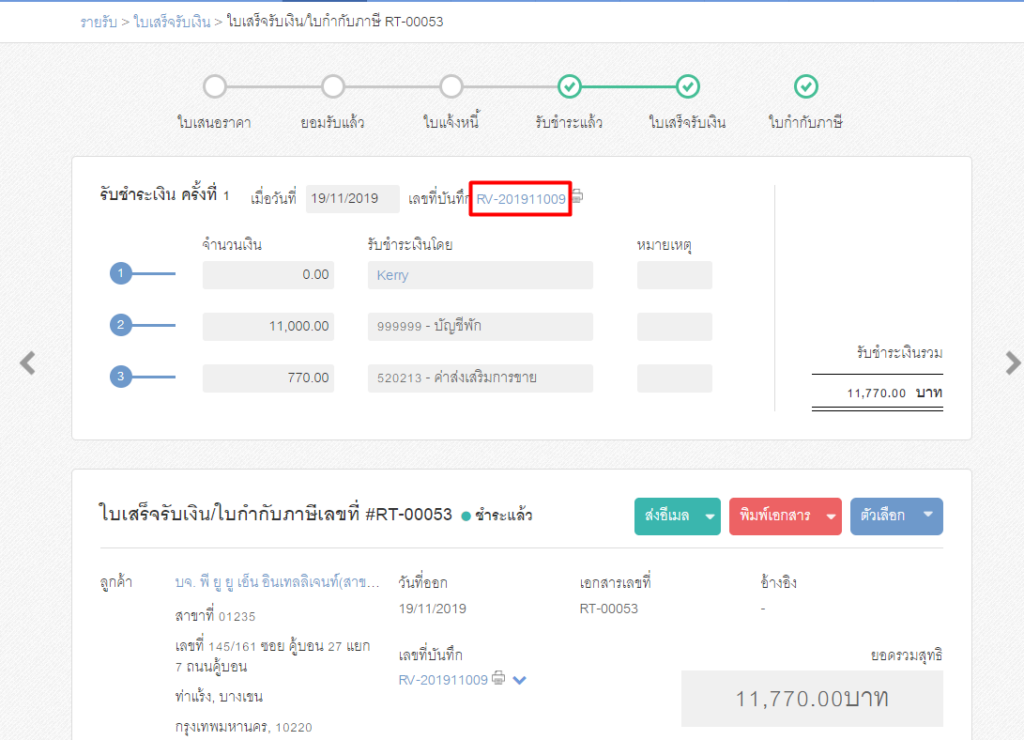
1.2. ปรับปรุงการบันทึกบัญชี
เมื่อกดเข้ามาแล้วจะพบการบันทึกบัญชี ให้ทำการเปลี่ยนบัญชีจาก “ต้นทุนขาย (51xxxx)” เป็น “ส่งเสริมการขาย (520213)” และในส่วนช่องบัญชีเงินสดให้ทำการกดเครื่องหมายกากบาทออกไป เนื่องจากมูลค่าเท่ากับ 0 แล้วทำการกดอนุมัติรายการ
ข้อสังเกตุ :
- บัญชีพักจะตัดกันหมดไป
- ค่าส่งเสริมการขายจะมี 2 ส่วน คือ 1) ภาษีขายที่เกิดขึ้น และ 2) ต้นทุนขายของสินค้าที่ให้ไป
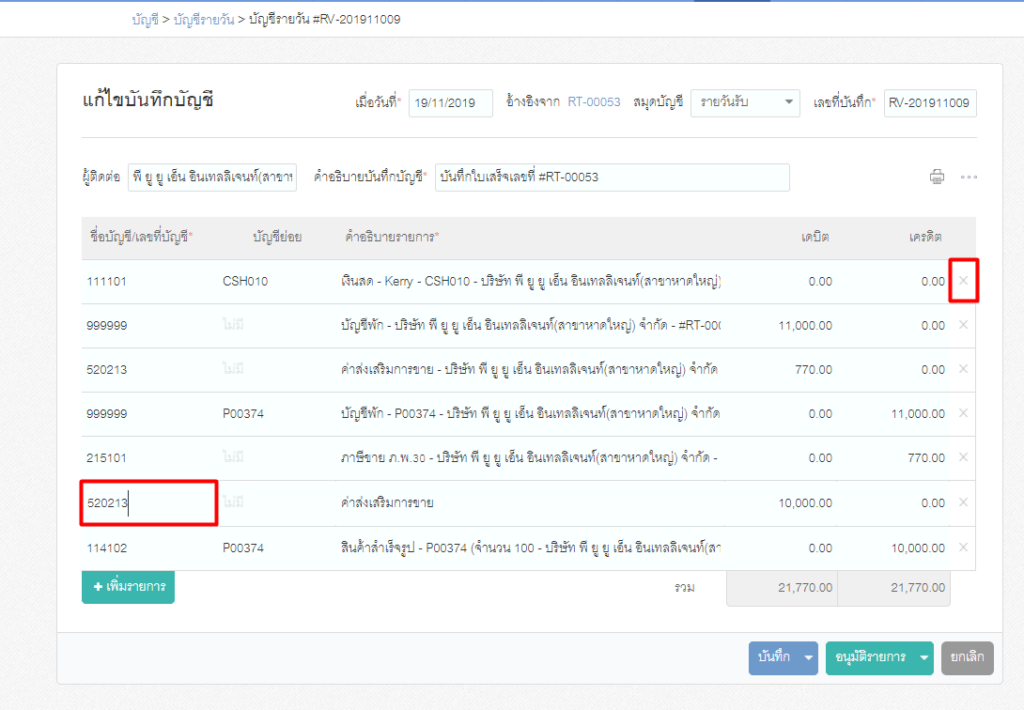
ขั้นตอนที่ 2 : การออกใบหัก ณ ที่จ่าย (กรณีออกแทน)
2.1. การสร้างใบหัก ณ ที่จ่าย
ให้เข้าที่หน้ารายจ่าย >> บันทึกรายจ่าย/เจ้าหนี้ เมื่อทำการเลือกผู้ติดต่อแล้ว ให้หมวดที่บัญชีเป็น “บัญชีพัก (999999)” ในช่องราคาจะเป็นการคำนวนมูลค่าก่อนภาษีของรายการที่นำมาออกภาษีหัก ณ ที่จ่าย ซึ่งจะเท่ากับราคาขายของสินค้า และบวกกับมูลค่าภาษีที่ออกแทน โดยใช้สูตรในการคำนวณคือ มูลค่าสินค้า หาร (1 – อัตราภาษีหัก ณ ที่จ่าย 3% = 0.97) ในกรณีนี้คือ 11,000/0.97 = 11,340.21 บาท ในช่องภาษีหัก ณ ที่จ่ายให้เลือก 3%
หลังจากนั้นจะเป็นการชำระเงิน ให้ “+เพิ่มค่าธรรมเนียม/หรือรายการปรับปรุงอื่น”
- รายการแรก เลือกเป็น “บัญชีพัก (999999)” ระบุยอดเท่ากับของยอดหัก ณ ที่จ่าย (ในที่นี้คือ 340.21)
- รายการที่สอง เลือกเป็น “ส่งเสริมการขาย (520213)” ระบุยอดติดลบของยอดหัก ณ ที่จ่ายเท่ากับรายการแรก
- รายการที่สามให้เลือกเป็น “บัญชีพัก (999999)” ระบุด้วยยอดของราคาสินค้าก่อนภาษีที่เราตัดออกจากสต๊อก หลังจากนั้นกดอนุมัติรายการ (ในกรณีนี้คือ 11,000 บาท)
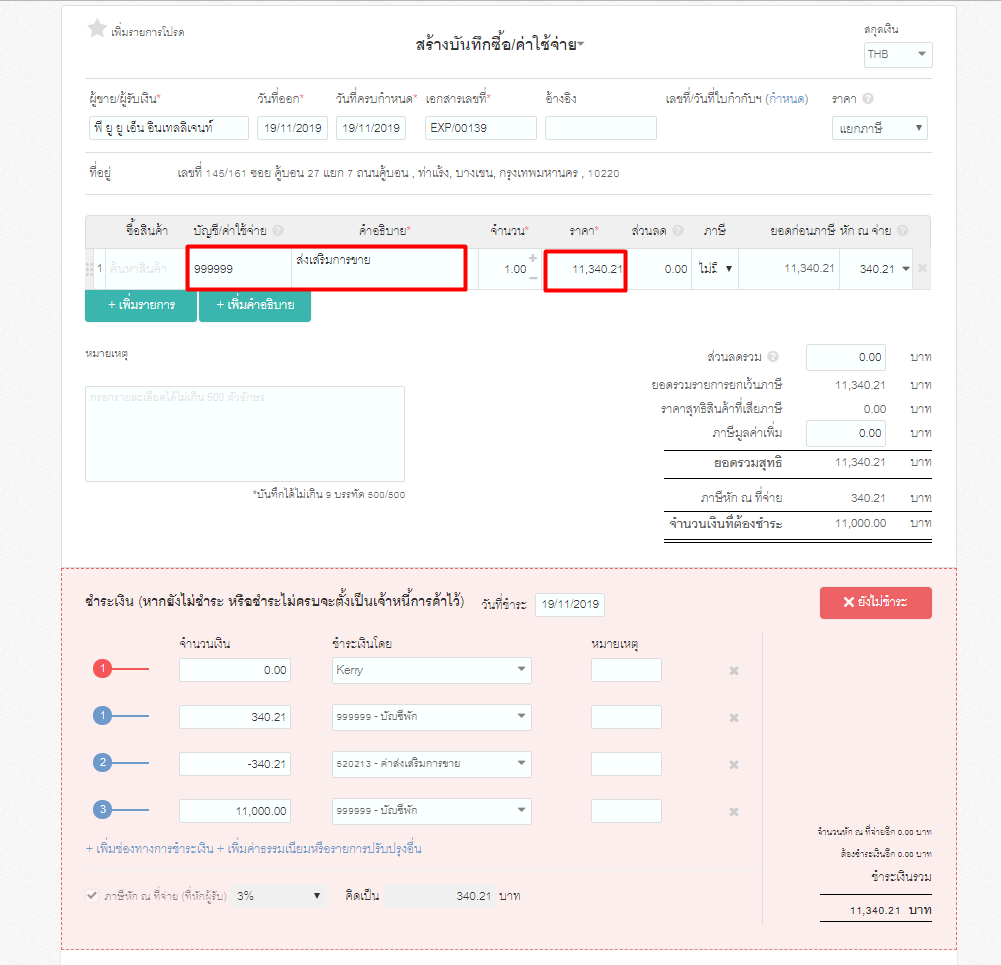
เมื่ออนุมัติรายการแล้ว ให้กดที่เลขที่บันทึก
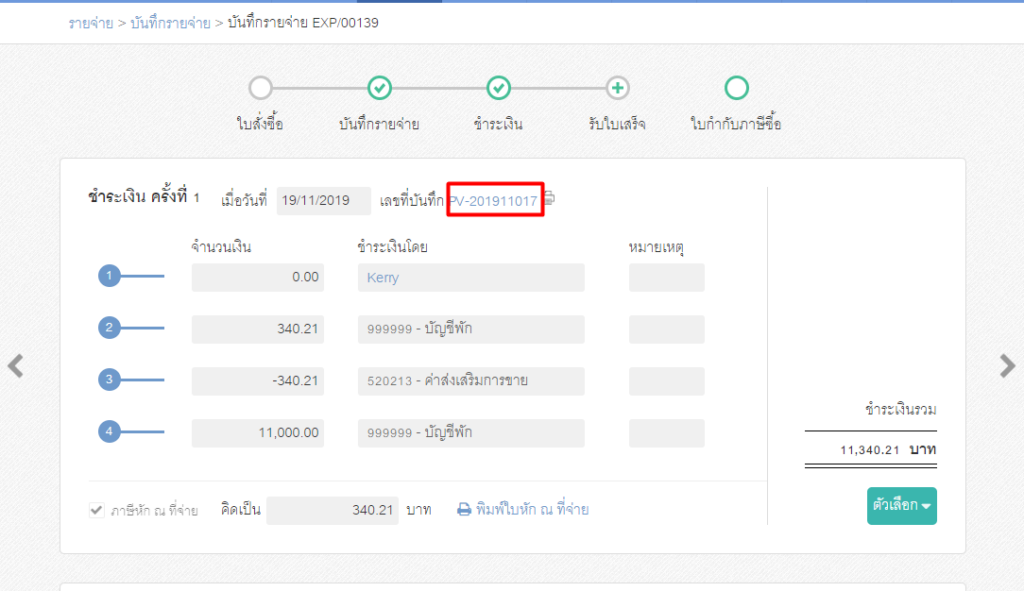
2.2. ปรับปรุงการบันทึกบัญชี
เมื่อกดที่ PV แล้วระบบจะแสดงการบันทึกบัญชีให้ ในส่วนของการแสดงบัญชีเงินสด (ซึ่งมูลค่าเป็น 0) สามารถกดเครื่องหมายกากบาทออก แล้วทำกดอนุมัติรายการ
ข้อสังเกตุ
- บัญชีพักจะตัดกันหมดไป
- ค่าส่งเสริมการขายจะเท่ากับ มูลค่าภาษีหัก ณ ที่จ่ายที่ออกแทน
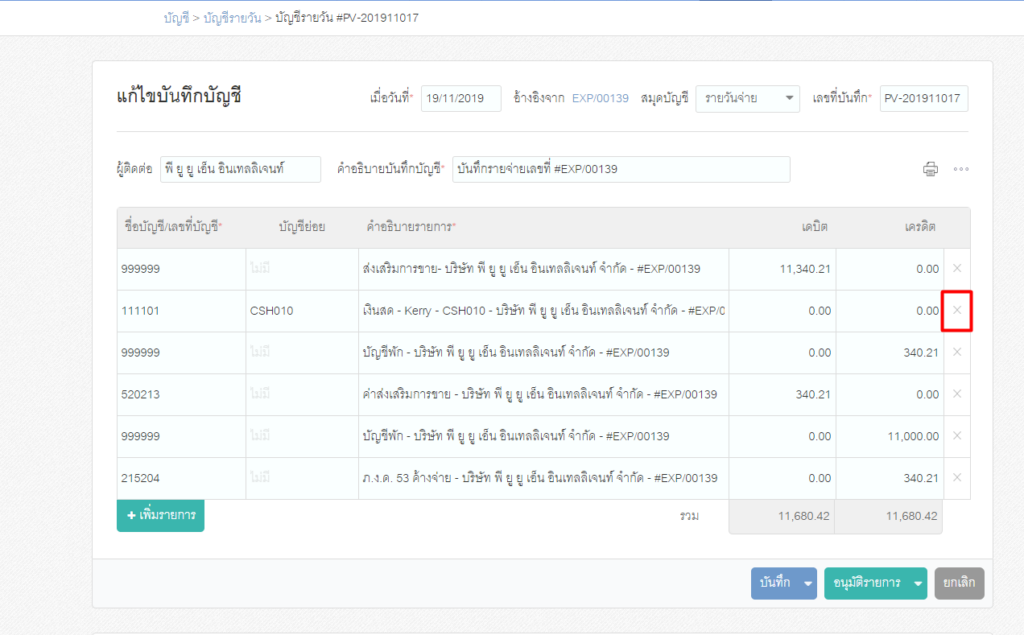
ติดตามความรู้จาก โปรแกรมบัญชี PEAK ได้ที่ peakaccount.com
หรือเข้าใช้งานโปรแกรม คลิก เข้าสู่ระบบ PEAK